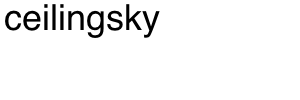Last updated June, 2019
Step #1: Add or Edit the Email Account
-
To set up a new email account, click the File tab and then click Add Account.
-
If you’re modifying the settings on an existing account already configured in Outlook, click on Account Settings and then click on Change settings for this account or set up more connections and skip ahead to Step #4: Modifying an Existing Account.
Step #2: Manual Setup for a New Email Account
-
Select the radio button for Manual setup or additional server types.
-
Then click Next.
Step #3: Select Email Account Type
-
Select the radio button for POP or IMAP.
-
Then click Next.
Step #4: Modifying an Existing Account
-
If you’re editing an email account that already has been configured in Outlook, click on the account name and then click on the Change button. Otherwise, skip ahead to Step #5: Configure General Settings.
-
To avoid data loss, please use caution any time you change an email account’s connection type or delete an email account. Removing an email account from a mail client also will remove all messages associated with it on the device and, specifically in the case of POP accounts that are not configured to retain mail on the server, there may be no way to recover those messages. If you have any doubt or questions, please contact us for guidance.
Note: You cannot edit an existing email account to switch its account type from POP3 to IMAP or vice versa. To change the account type, you must add a new account of the desired type (POP3 or IMAP) per the Add or edit the email account instructions above. Adding a new account with a different connection type should not require you to delete the old one in most mail clients.
Step #5: Configure General Settings
-
Your Name is your name as you want it to appear in emails that you send
-
Email Address should be the full email address
-
Account Type will be POP3 or IMAP, depending on your preference. For its ability to keep email in sync across multiple devices (desktop, laptop, phones and tablets), IMAP generally is recommended.
-
Incoming mail server
-
When using standard (non-SSL) settings, use mail.yourdomainname.com
-
When using secure (SSL) settings, use the server’s hostname (host.yourdomainname.com)
-
-
Outgoing mail server (SMTP)
-
When using standard (non-SSL) settings, use mail.yourdomainname.com
-
When using secure (SSL) settings, use the server’s hostname (host.yourdomainname.com)
-
-
User Name is your full email address, not just the part before the at symbol.
-
Password is the email account password.
-
Require logon using Secure Password Authentication (SPA) must not be checked. SPA is not the same as SMTP authentication, which is used on cPanel servers.
Step #6: Configure Outgoing Server Settings
-
Click the More Settings button, and select the Outgoing Server tab.Outgoing Server Settings - SMTP Authentication
-
My outgoing server (SMTP) requires authentication should be checked
-
Use same settings as my incoming mail server should be enabled
-
Log on to incoming mail server before sending mail (POP3 only) should not be enabled. That setting applies only to servers configured to allow POP Before SMTP authentication, in which a successful login to retrieve mail allows a user from the same IP address to also send mail for a period of time. It is not compatible with servers requiring SMTP authentication.
-
-
Now select the Advanced tab at the top of the More Settings window.
Step #7: Configure Ports and Encryption
-
Fill in the Advanced settings using the images and instructions below.
-
Once complete, click OK to return to the previous window.
|
Secure (SSL/TLS) IMAP Settings
|
Secure (SSL/TLS) POP3 Settings
|
|
Standard (Non-SSL) IMAP Settings
|
Standard (Non-SSL) POP3 Settings
|
Step #8: Test Settings
-
Click the Next button to make a connection to the server and test the configuration.
-
If you’re using SSL settings and your server has a self-signed (free) SSL certificate installed on the mail server, you may get a popup warning. If so, you will need to click the Yes button to accept the certificate and proceed. Alternatively, you may select View Certificate and then click Install Certificate on the next screen to install the certificate locally and prevent the notice on subsequent connections.
-
Once you click Yes, Outlook will test the connection settings.
-
When you see the success message, you’re ready to start using your email address with Outlook 2016.
Note: A self-signed certificate uses the same level of encryption as a verified certificate, except that it is you who are verifying your server’s identity, rather than a third party. However, if you would prefer to use a third-party verified SSL certificate to cover core services (cPanel, POP3, IMAP, SMTP and FTP), please contact us and we will assist with obtaining and installing an SSL from the vendor of your choice.